The Screen command, which is very popular among Linux users today, has become an indispensable tool, especially for long-term operations and remote access. In this article, you will find a comprehensive guide on the basic and advanced use of the Linux Screen command. Read on to learn what the Screen command is, how to use it, and how you can increase your productivity.
The Linux Screen command can be defined as a terminal emulator and multiplexer. With this tool, you can manage multiple terminal sessions within a single terminal window, and you can continue your operations even if your connection is interrupted by running the sessions in the background. The Screen command is especially useful for server management and remote access operations.
Before you start using the Linux Screen command, you need to check whether it is installed on your system. You can check if Screen is installed with the following command:
screen --versionIf Screen is not installed, you can install it with the following command:
sudo apt-get install screen # For Debian/Ubuntu based systemssudo yum install screen # For CentOS/RHEL based systemsAfter completing the installation, you can use the following command to start a Screen session:
screenThis command will start a new Screen session and you can start working in your terminal. To exit the session, press Ctrl+A and then press D to bring the session to the background.
To start a new Screen session:
screen -S session_nameYou can start a named session with the above command. To list existing Screen sessions:
screen -lsThis command will show the list of active sessions. To connect to a specific session:
screen -r session_nameWith this command, you can reconnect to a previously started session.
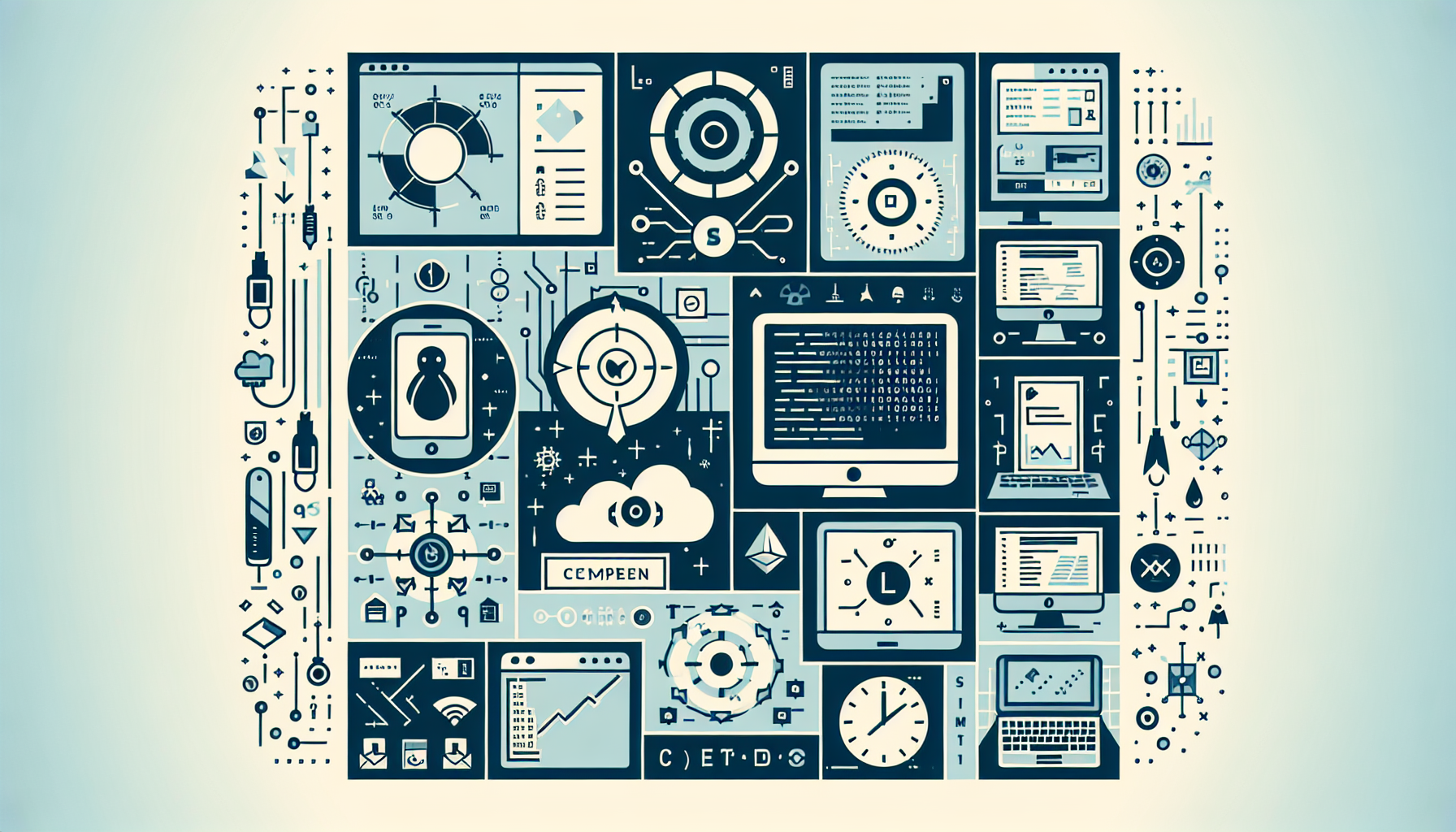
The screen command provides a variety of customization and configuration options. For example, you can customize your screen sessions by editing the .screenrc file. You can make various settings in this file, for example:
defscrollback 10000 # Increases the scrollback background sizeWith this setting, the terminal scrollback history can be increased to 10000 lines. Also, to automatically name Screen sessions:
screen -S "New Session"With this command, you can create your new sessions with a specific name.
The Screen command has many shortcuts and commands that will help you increase your productivity. Here are some important shortcuts:
Ctrl+A C: Creates a new window.Ctrl+A N: Switches to the next window.Ctrl+A P: Switches to the previous window.Ctrl+A K: Closes the current window.Ctrl+A D: Puts the Screen session in the background.With these shortcuts, you can manage your Screen sessions more efficiently.
Here are some common problems you may encounter and their solutions when using the Screen command:
Session Not Found: If you try to connect to a session and the session is not if not found, check if the session may have been closed. Also, make sure you are using the correct session name or ID.
Screen Command Does Not Work: If the screen command does not work, make sure that the command is installed correctly and is available on your system. If necessary, try reinstalling Screen.
Session Loss When Disconnected: To prevent the session from closing when disconnected, remember to background sessions and reconnect when necessary.
What is the screen command?
The screen command works as a terminal emulator and multiplexer. It allows you to manage multiple terminal sessions and run sessions in the background.
How do I start a screen session?
In Terminal You can start a new Screen session by typing the screen command.
How do I connect to Screen sessions?
You can use the screen -ls command to list existing sessions, or the screen -r session_name command to connect to a specific session.
How do I close Screen sessions?
You can use the exit command to close a Screen session, or you can use the Ctrl+A K key combination.
Can I customize Screen sessions?
Yes, you can customize your Screen sessions by editing the .screenrc file.